Lable Files:
In Ax, it is recommended to use Lables instead of using static text.just because of re-usability and easy to modify when we need.
A label is the text that appears in the user interface. For example, the CustTable has a database field named CustAccount;however, the label in the application is Customer Account. This is done by defining the Label property for the
Extended Data Type That Is Used in the database field. Set the Label property at the Extended Data Type level to make sure it is inherited on all objects where Extended Data Type is used as a source.
When creating a label file, a reference is made to a label data file (.ald) in the file system that stores all the label files numbers and text. The label files are allocated numerically, such as @SYS120 and @SYS121. Label files are stored in the
application folder and use an extension of .ald. The .ald extension is an acronym for Microsoft Dynamics AX 2009 Label Data.
Working with lable file wizard:
This wizard is used to create lable files .To create follow these steps,
1. Navigate to Tools > Development Tools > Label, and select Label file Wizard. This opens the Label File Wizard.
2. Select the Create a new label file ID field. In this case, only create a new label file ID.
3. Create a label file ID named MBS. This is how the system references the new label file. This ID must be unique and contain only three letters.
4. Click Finish. Before writing any newly created label files, shut down Microsoft Dynamics AX 2009 and restart.
Lable File Editor:
Lable File Editor is used to add a new lable or edit already existing lables and also to view available lables .
and to view or edit follow this steps,
1. Type the name of the label in the Find what: field and then click Find now. The system searches all available label names to check if the label exists.If it exists, as long as the label is highlighted, the user can reuse it by selecting Paste label.If the label does not exist, create a new one by pressing CTRL + N.
2. Click the Advanced tab.
When creating a new label, select which label file ID to create the new labels in.
The new label file ID created in the Label file Wizard is available in the drop-down
list.
1. Select one or more languages to view translations of the current label
or create translations of the new label.
2. Select the Auto Search function for the system to automatically start
to search when the label dialog opens.
Assign Labels to Objects:
When a new application object is created, a label must be assigned in the
properties. In some places the feature is called “Label” (for Extended Data
Types), and in other places it is called “Caption” (Design node of forms). Reuse
labels whenever possible by searching for the label, finding it in another label
file, and using it for the object.
In Ax, it is recommended to use Lables instead of using static text.just because of re-usability and easy to modify when we need.
A label is the text that appears in the user interface. For example, the CustTable has a database field named CustAccount;however, the label in the application is Customer Account. This is done by defining the Label property for the
Extended Data Type That Is Used in the database field. Set the Label property at the Extended Data Type level to make sure it is inherited on all objects where Extended Data Type is used as a source.
When creating a label file, a reference is made to a label data file (.ald) in the file system that stores all the label files numbers and text. The label files are allocated numerically, such as @SYS120 and @SYS121. Label files are stored in the
application folder and use an extension of .ald. The .ald extension is an acronym for Microsoft Dynamics AX 2009 Label Data.
Working with lable file wizard:
This wizard is used to create lable files .To create follow these steps,
1. Navigate to Tools > Development Tools > Label, and select Label file Wizard. This opens the Label File Wizard.
2. Select the Create a new label file ID field. In this case, only create a new label file ID.
3. Create a label file ID named MBS. This is how the system references the new label file. This ID must be unique and contain only three letters.
4. Click Finish. Before writing any newly created label files, shut down Microsoft Dynamics AX 2009 and restart.
Lable File Editor:
Lable File Editor is used to add a new lable or edit already existing lables and also to view available lables .
and to view or edit follow this steps,
1. Type the name of the label in the Find what: field and then click Find now. The system searches all available label names to check if the label exists.If it exists, as long as the label is highlighted, the user can reuse it by selecting Paste label.If the label does not exist, create a new one by pressing CTRL + N.
2. Click the Advanced tab.
When creating a new label, select which label file ID to create the new labels in.
The new label file ID created in the Label file Wizard is available in the drop-down
list.
1. Select one or more languages to view translations of the current label
or create translations of the new label.
2. Select the Auto Search function for the system to automatically start
to search when the label dialog opens.
Assign Labels to Objects:
When a new application object is created, a label must be assigned in the
properties. In some places the feature is called “Label” (for Extended Data
Types), and in other places it is called “Caption” (Design node of forms). Reuse
labels whenever possible by searching for the label, finding it in another label
file, and using it for the object.

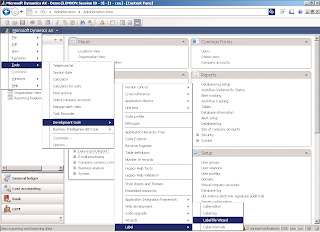

No comments:
Post a Comment